The ASK toolkit is an extension for Visual Studio Code (VS Code) that makes it easier for you to develop and deploy Alexa skills. It provides features like code snippet generation, JSON schema validation, and discoverability of features via the Command Palette in VS Code.
The ASK toolkit uses the ASK Command Line Interface (CLI). Commands initiated from within the toolkit call the appropriate ASK CLI commands. In VS Code, the integrated terminal shows the CLI command being called, the output from executing the command, and prompts for user input.
To provide feedback and suggestions from within the toolkit, on the VS Code status bar, click Contact Alexa.

- Setup
- Quick start
- Next steps
Install AWS Toolking For Visual Studio 2017 for MAC. Ask Question. Up vote 4 down vote favorite. Browse other questions tagged amazon-web-services toolkit visual-studio-mac or ask your own question. 1 year, 3 months ago. 11 months ago.
Setup
- Visual Studio for Mac.NET. Azure DevOps. Certificate Issue Installing AWS Toolkit for Visual Studio 2017.
- AWS CodePipeline is a continuous integration and continuous delivery service for fast and reliable application and infrastructure updates. CodePipeline builds, tests, and deploys your code every time there is a code change, based on the release process models you define.
Prerequisites
To use the Alexa templates, download Git and install it.
Download VS Code (recommend version 1.22.0 or higher) and install it.
Download and configure ASK CLI (recommend version 1.5.0 or higher). For more information, watch the video and read the documentation for getting started with ASK CLI.
(Optional and recommended) Use AWS Lambda to host the backend business logic for your skill. Watch the video and read the documentation for creating your AWS credentials.
Install the ASK toolkit in VS Code
Use one of the following options to install the ASK toolkit.
Install the toolkit by visiting the VS Code marketplace.
In VS Code, from the View menu, select Extensions to open the Extensions view. In the search box, type Alexa Skills Kit (ASK) toolkit.
After you install the toolkit, click Reload. In some cases, you might also need to restart VS Code.

For more information about VS Code extensions, see the VS Code documentation.
Quick start
Step 1: Create a new skill or clone an existing skill
Get started by creating a new skill or cloning an existing skill.
- To open the Command Palette, from the View menu, select Command Palette. Alternatively, on Windows and Linux, use Ctrl+Shift+P, and on a Mac use Shift+Command+P.
- To see the available commands in the ASK toolkit, in the text box, type ASK.
To create a new skill from a template, select
ASK: Create a skill from a template, and then choose your preferred runtime language followed by a template from the list.– Or –
To clone an existing skill, select
ASK: Clone a skill. The VS Code integrated terminal shows a list of skills that you can clone.
Depending on the skill you created or cloned, the ASK Toolkit creates the following folder structure.
.askfolder, which contains the config file for your skill.modelsfolder, which contains JSON files describing the interaction models.lambdafolder, which is optional and contains the business logic of your skill. For more information, see how to host a custom skill as an AWS Lambda function.skill.json, which is the skill manifest file.hooksfolder, which contains the hook scripts.
Step 2: Add a code snippet
The toolkit provides code snippet generation for frequently used skill components.
In your model file, for example model/en-US.json, type askModel to show all built-in intents. Select an intent and then press the TAB key to generate the code snippet. To create a blank custom intent, type askModel and then select askModelCustomIntent.
To insert a snippet for an intent handler based on the ASK SDK for Node.js or ASK SDK for Python, type askSDK in the JavaScript (.js) or Python (.py) file that contains your business logic code.
Step 3: Deploy the skill
You can choose to deploy your entire skill package or parts of your skill. At the Command Palette, see the options by typing ASK: Deploy.
To deploy a specific resource, in the explorer tree view, right-click on the resource. For example, if you right-click the skill.json file, there is an option to Deploy the skill manifest. If you right-click on the lambda folder, there is an option to Deploy to AWS Lambda.
Install the most recent Preview version of Visual Studio for Mac by changing the updater channel to Beta. This release is not 'go-live' and not intended for use on production computers or for creating production code. Visual Studio 2017 for Mac version 7.6 Preview 3 (7.6.0.1773) released June 21, 2018. Visual studio for mac preview download.
Alternatively, you can use the Deploy button on the status bar to deploy a specific resource or entire skill, depending on the settings for the extension. For more information about settings, see configure the toolkit.
Step 4: Test the skill
After you deploy your skill, you can start testing it on your Alexa-enabled device. You can also use the Alexa Simulator, which is in the developer console on the Test page. To open the developer console, from the Command Palette select ASK: Open the Alexa developer console in the browser.
Next steps
Explore more commands
.ask folder in the active workspace folder.The toolkit provides access to commands available in the ASK CLI. You can explore commands by opening the Command Palette and typing ASK: More, and then select from the list of commands in the secondary menu.
See the command mapping for ASK toolkit and ASK CLI to understand how the toolkit commands map to the underlying ASK CLI commands.
Enable or disable the toolkit
To disable or enable the toolkit, or to turn on automatic updates, see the VS Code documentation about managing extensions.
Configure the toolkit (optional)
You can configure the toolkit by updating settings in VS Code.
To open settings, on Windows or Linux, from the File menu, select Preferences, and then select Settings. On a Mac, from the Code menu, select Preferences, and then select Settings. For more information, see the VS Code documentation for user and workspace settings.
You can configure the following:
- To specify the ASK CLI profile that the ASK toolkit uses by default, for
'ask.profile', specify the name of the profile that you want to use. For example, in the JSON, type 'ask.profile': 'profile_name' where profile_name is the name of your profile. - To change the default settings for deployment, for
'ask.defaultDeployResource', specify'all','skill','model','lambda'or'isp'. For example, in the JSON, type 'ask.defaultDeployResource': 'all'. - To use the content in the active window as the reference for commands that require file input, for
'ask.doesUseCurrentActivewindowContent'specifytrue. For example, in the JSON, type 'ask.doesUseCurrentActivewindowContent': true. - To set the default stage for commands where stage is required, for
'ask.granularCommandDefaultStage'specify'development'or'live'. For example, in the JSON, type 'ask.granularCommandDefaultStage': 'development'. - To read the skill ID from the .ask/config file for commands that require the skill ID, for
'ask.shouldUseSkillIdFoundInCurrentWorkspace'specifytrue. For example, in the JSON, type 'ask.shouldUseSkillIdFoundInCurrentWorkspace': true.
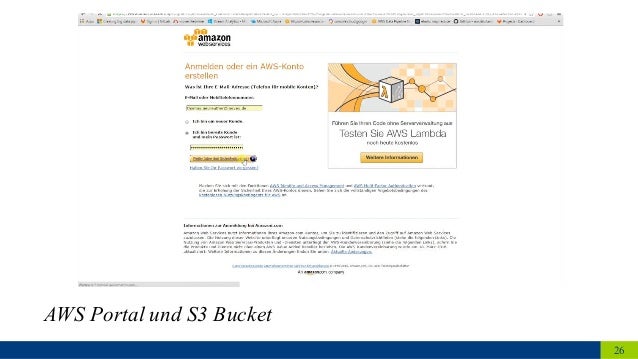
Command mapping for ASK toolkit and ASK CLI
| Command in toolkit | Underlying CLI command |
|---|---|
| ASK: Clone a skill | |
| ASK: Create a skill from a template | |
| ASK: Deploy the skill | |
| ASK: Deploy the in-skill product (ISP) | |
| ASK: Deploy the interaction model(s) | |
| ASK: Deploy to AWS Lambda | |
| ASK: Deploy the skill manifest | |
| ASK: Initialize / Configure the ASK CLI | |
| ASK: More commands (low-level commands) | Shows another list with all the additional commands in the command palette. For more information, see the table describing the low-level commands. |
| ASK: Open the Alexa developer console in the browser | Opens the Alexa developer console page in a web browser. |
| ASK: Open the help documentation in the browser | Opens the ASK CLI documentation in a web browser. |
| ASK: Simulate the skill | |
| ASK: Delete a skill | |
| ASK: Get AWS Lambda logs from AWS CloudWatch | ask lambda log – Runs only when you have configured AWS credentials for the CLI and use AWS Lambda as your endpoint. |
| ASK: List the differences between local and remote version of skill resources |
| Command in toolkit (Secondary menu under ASK: More commands (low-level commands)) | Underlying CLI command |
|---|---|
| Skill - Enable a skill | |
| Model - Get an interaction model for skill | |
| Model - Get the ETag associated with an interaction model | |
| Model - Create/update the new interaction model for skill | |
| Skill - Create a skill base on the skill manifest | |
| Skill - Get the skill manifest | |
| Skill - Update the skill manifest | |
| Skill - List skills based on Vendor ID and chosen profile | |
| Skill - Get the skill status | |
| Skill - Get account linking configuration for a skill | |
| Skill - Delete account linking configuration for a skill | |
| Skill - List the vendorId associated with your developer account | |
| Skill - Submit a skill for certification | |
| Skill - Withdraw a skill from the certification process | |
| Simulate - Simulate a skill | |
| Simulate - Get the simulate result | |
| Simulate - Invoke a skill | |
| Skill - Validate a skill | |
| Skill - Get the skill validation result | |
| Skill - Grant/Add access to a private skill for the account | |
| Skill - Revoke/Delete access to a private skill from the account | |
| Skill - List all accounts that the skill have been privately distributed | |
| Skill - Disable a skill | |
| Skill - Get skill enablement information | |
| ISP - Create an in-skill product | |
| ISP - Update an in-skill product | |
| ISP - Associate an in-skill product with a skill | |
| ISP - Disassociate an in-skill product from a skill | |
| ISP - Get the definition or summary for an in-skill product | |
| ISP - List the in-skill product for a vendor | |
| ISP - List the in-skill product that are associated with a skill | |
| ISP - List the skills that are associated with an in-skill product | |
| ISP - Reset an in-skill product | |
| ISP - Delete an in-skill product | |
| Skill - Get 'utterance transcripts'/ 'intent requests history' for a skill | |
| Skill - Delete a skill | |
| AWS Lambda - Get AWS Lambda logs from AWS CloudWatch |
In this article, we will learn how to deploy a Asp.Net WEB Application on Amazon Web Services(AWS) using AWS Toolkit with visual studio 17. You can also use earlier version of visual studio ( VS 15 or VS 13). If you are planning to learn how to deploy your application on AWS, You need to have AWS subscription. AWS provides 12 months free subscription with some limited features. This is something that attracts the novice learner. We can try AWS free for 12 months with usage per month terms & conditions but I personally think that the free usage is more than enough for personal website. Let’s start!
STEP 1 – Install AWS Toolkit for Visual Studio
AWS Toolkit for Visual Studio is an awesome plugin provided by Amazon for the Visual Studio IDE that makes it very easier for you to develop, debug, and deploy .NET applications that uses Amazon Web Services.
The AWS Toolkit for Visual Studio conveniently includes the AWS SDK for .NET, so you can get started building .NET applications on AWS infrastructure services in Visual Studio, including Amazon S3, Amazon EC2, AWS Elastic Beanstalk, and Amazon DynamoDB.
Navigate the below link to download AWS Toolkit based on version of your VS IDE.
- AWS Toolkit for Visual Studio 2017 – Download
- AWS Toolkit for Visual Studio 2013-15 – Download
- AWS Toolkit for Lower version of Visual Studio 2013 – Sorry 🙁
Once you download AWS Toolkit, you have to install it to integrate it with Visual Studio. Have a look at below pics.
Install – VSIX Installer
• Once the checking process is complete, you can use this Visual Studio free of cost for lifetime. • Enter the following key • NJVYC-BMHX2-G77MM-4XJMR-6Q8QF • Press continue and then wait for the validation of entered key. Visual studio express mac os x download.
You can see installing aws toolkit for visual studio is modifying VS in order to make it integration with IDE.
To check whether it is installed in Visual Studio or not.
- open visual studio
- Go in View.
- See AWS Explorer option are available or not.
If you see AWS Explorer that means AWS toolkit is successfully installed.
STEP 2 – Create an ASP.Net application either it is Web Forms, MVC or Web API.
Here, Just to make this article simple and to have focus only on how to deploy web application on AWS, I have already created MVC application(MVConAWS) with little bit changes. You can create your own application either it is Asp.Net web forms, MVC or WEB API.
STEP 3 – Create Group and User Profile on AWS
You need to have account profile in order to deploy application on AWS server. I hope you must have aws subscription if you are planning to deploy application on AWS.
To create a account profile, follow below steps
- Open AWS dashboard
- Select Services
- Under Security, Identity & Compliance category click on IAM.
Now on IAM(Identity and Access Management) dashboard first we will be required to create a Group.
- Click on Group name
- Enter Group name
- Click on Next Step
- In next step, you will be asked to attach policy. Just leave as it is and click on Next Step.
- Finally click on Create Group button
Ok now you have a group just click on group you have created. It will show there are no users in the group. So we will be required to create a user. Click on Users which is on left hand side menu. Then click on Create new users.
You can add multiple users at a time but I am just creating one. So just enter user name and click on create.
- Enter user name
- Select AWS access type
- click on Next:Permissions button
- Now add newly created User to existing group. Select Group
- Click on Next button.
- Here, you have to review your choices. After you create the user, you can view and download the autogenerated password and access key.
- Click on Create User.
Now, User is successfully created and associated with existing group. You can view and download user security credentials. You can create new credentials at any time.
STEP 4 – Deploy on AWS
Now go back to visual studio and follow given steps
- Open project.
- Right click on project from solution explorer.
- Click on Publish to AWS Elastic Beanstalk wizard.
On Publish to AWS Elastic Beanstalk window, Add account profile to use and select region and then click on Next button.
Now enter the URL. URL will be extended by AWS default URL .elasticbeanstalk.com like we get for Azure application.
You will notice that whatever unique URL you are entering is still showing error “Error during URL validation; check URL and try again”. It’s strange. I have spent much time on this part and finally got the solution. I have intentionally let this error come to make you understand why this is happening.
We are getting this error because of the missing settings while creating new user on AWS dashboard. We are getting the error because we have created a user but didn’t assign any permission or policies which are required for every user we will create. So keep that in mind!
So let’s fix it. Follow below steps to fix the issue.
- Go to AWS dashboard
- Select Services
- Click on IAM (Under Security, Identity & Compliance)
- Click on Users and click on the user you have created.
You have to grant permissions and attach policies. Click on Add permissions button under Permissions tab.
On Grant permissions page, Click on Attach existing policies directly button.
When you click on Attach existing policies directly button, you’ll see there are more than 300+ predefined policies are waiting to serve different purposes.
We are done with AWS dashboard now go to Visual Studio screen where we had left and click on back and next again.
You will notice URL is showing valid now.
Here on AWS Options (Amazon EC2 Launch Configuration), you have to select appropriate configuration setting as per your need.
- Select Container Type
- Select Instance Type
- Check Single instance environment
- Click on Next button.
On this screen we are not doing anything for now. Just click next.
On this screen we are not doing anything for now. Just click next.
Click on Deploy button.
You are done. Now next everything will be done by AWS.
Once uploading completed 100%. Just wait 5-10 minute and then navigate your application on any browser to check its working or not.
Step 5 – Test your application in browser.
When AWS complete uploading application deployment packages it will show all event with its status and show below result with link to our application.
Now go to the http://mvconaws-test.us-west-2.elasticbeanstalk.com/ we had entered at the time configuration in order to deploy application on AWS.
Done… You’ve successfully published your application on AWS server. As you can see AWS Toolkit made it so easy to configure and deploy application on AWS.
Sony vegas movie studio hd for mac. Home design studio for mac. Further Reading :
Aws Visual Studio Extension
https://aws.amazon.com/answers/web-applications/aws-web-app-deployment-dotnet/
https://docs.aws.amazon.com/elasticbeanstalk/latest/dg/create_deploy_NET.quickstart.html
https://docs.aws.amazon.com/toolkit-for-visual-studio/latest/user-guide/deployment-beanstalk-traditional.html
I’ve tried to put almost all steps visually to make it easily understandable so you don’t miss or get confused while deploying application. In coming days we will learn something more exciting on AWS. Till then stay tuned!
Aws Visual Studio Add On
HAPPY CODING 🙂