It’s always funny to see peoples reactions to upgrades or updates to software. Silhouette Studio Designer Edition v3 has been no different. Based on the various reactions I’ve seen on the net whether it’s been blogs or on youtube, or even in yahoo groups, it’s definitely been a interesting experience to watch people try to play catch up. I’m not making fun of it, I’m just finding it interesting that so few people realized what the upgrade was going to have as new functions in the software. It does make me wonder who beta tested the software prior to it’s release. For quilters, the new upgrade has made things a bit easier, and in some ways more difficult. Several of the coolest new features such as the ability to now open and bring pdf files into the software is great news, but not the process in which it takes to create the cutting file. I would have thought Silhouette could have done a better job of this considering that so many other softwares convert pdf in a much better and easier way. The other is the new Nesting feature, a feature I haven’t done anything with yet, but was watching a video on youtube of how it works and thought WOW, as quilters we are going to love that feature. Essentially, the Nesting feature allows the shapes to move as close together as possible so no waste can occur. Amazing!! With this lesson I will show you how to open a pdf file and get it to the point where you can cut your fabric. Where .svg is concerned, you can follow the lesson for Silhouette 2.9 to work a svg file. Where differences occur, I will note that below in this lesson. The cutting process is different in Silhouette v3. To do this lesson you will need the paid version of the software
A few weeks ago I showed you how to print and cut stickers with the Silhouette Cameo. In that post, one of the stickers (the cat) I made used a photo that I imported. It’s cool to be able to import photos into the software to give a true one-of-a-kind look to your projects.
Download the sample pdf file to follow along in this less with.
The video is 47 minutes long. It can help aid where pictures or the images below may not help, watching can give you a good overview to follow the lesson below also.
Open Silhouette Studio Design Edition v3
It doesn’t matter which button you click here, for the work table, both the “Open” and the “Design” will take you to the same place. It’s just the “Store” and “Library” that will take you to those parts of the software.
Click the Open Icon or go to File, Open in the menu.
Use the Files of Type window to see and choose the pdf.
Choose your pdf file and click ok.
When your pdf has more than 1 page of template shapes, you’ll have the option to choose which page you want to work on. In this case I chose page 2
These images will be different from the video, the sample pdf provided for this lesson will also be different shapes, but the lesson is still the same.
Add Media
You can choose a different dpi which may help to improve the quality, but I honestly didn’t notice a difference in the video when I chose to use the 600dpi.
Click Import
The pdf image will then appear on your worktable.
Because this lesson shows different shapes than the pdf sample does, we will be deleting some parts that aren’t shown in the video.
Because this is a pdf image, we are going to have to Trace the shapes. Click the Trace icon.
Click on Select Trace Area
Drag the area of the image till it’s all covered with the selection.
Once you select the entire area, you’ll see a yellowish line start to appear.
Play with your settings on the trace window.
When I did the video sample, I needed it on to fill the lines. However, when I was creating this original lesson, I had it turned off just fine and got a great yellow line.
What your needing here is to see the yellow lines fully cover your black outlines from the image. it doesn’t matter how the key numbers and letters are, it matters what the outside edges are doing.
Move the threshold up and down until your yellow fills the black areas.
What your trying to avoid happening here is double red lines.
Use your zoom tool to help you do that.
Zoom in to get a closeup comparison.
This is still not filled in well enough.
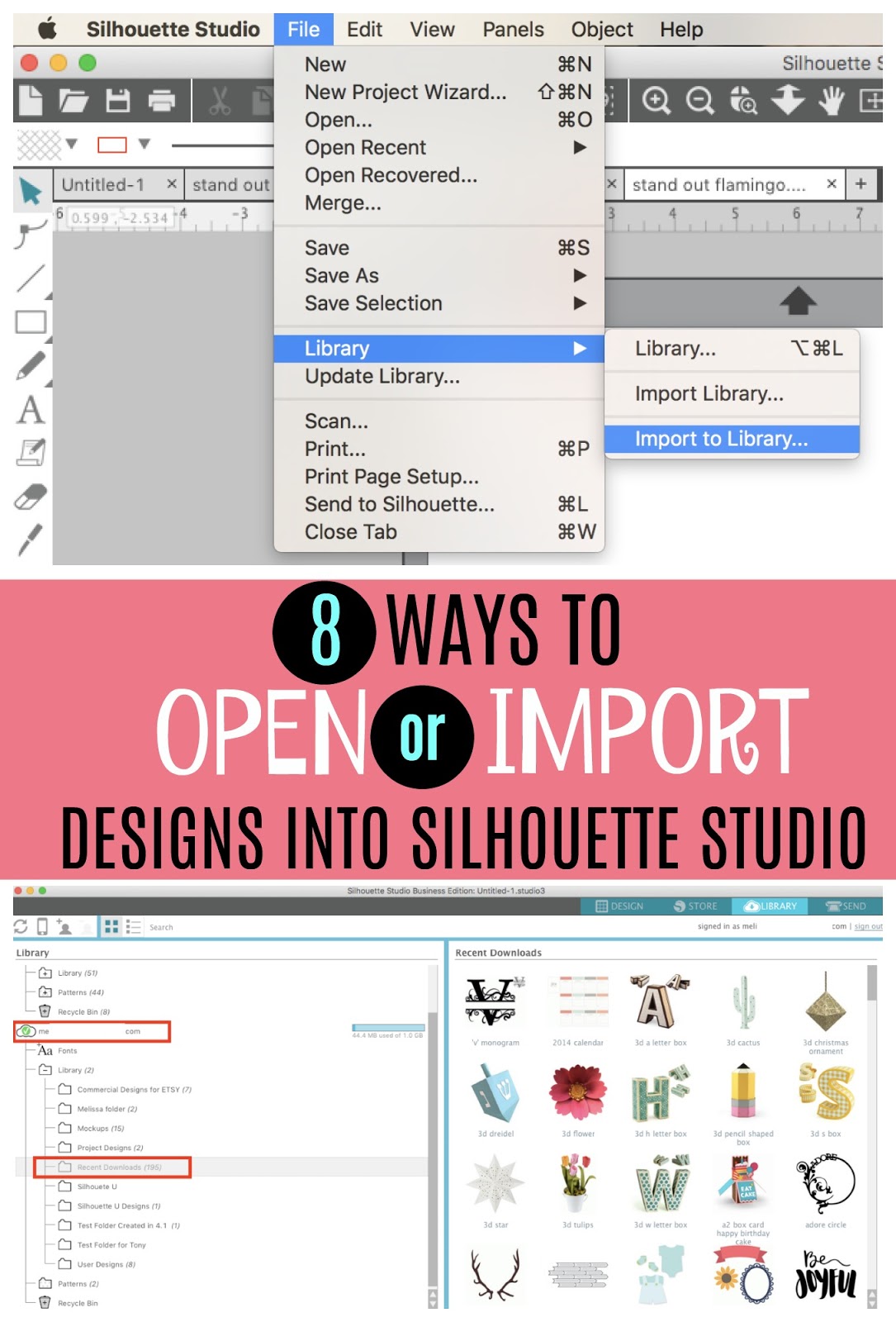
This is better
and finally I am happy.
Check the rest of the shapes, they should be a strong yellow line.
Click on Trace Outer Edge
You’ll see the redness appear.
Select the image
and drag it away
Once it’s out of the way, you can delete the pdf image. You no longer need it.
All deleted
Click your image again, then right click and choose Release Compound Path.
We do this to separate the shapes.
The little box shapes should show up around each shape.
Click outside of the big selection box, and then click an individual shape.
You should be able to move it around at this point.
In this sample, 4 of these shapes are considered embroidery shapes for hand and machine embroidery. They are not needed to be cut, so you can hilight

and delete them.
Move your shapes around enough to allow the ability to add your seam allowance. If your grid is not showing, you can right click on the tab and tell it to show the grid.
or click the grid icon.
Click the Offset icon. This is in a different place than version 2.9.
Select all the shapes
Check the seam allowance, if the numbers are not 0.250 change them to 0.250.

Click the Corner or Round button depending on your preference, then click Apply.
This is how your worktable should look after applying the Offset.
Separate the inside edge
Move each piece outside to the grayed area.
Once they are all moved to the grey background area, click on New, or the New Drawing Icon.
Select the shapes on the grayed area, right click and choose cut.
Go to the New tab and Paste or Paste In Place.
Why I Can't Open Pdf Files In My Computer
These will be your freezer paper shapes, you can save them as a FP file for later use.
Once you finish the shapes on the tab with the offset, you can save it as a FC.
We are now ready to go and create the cut lines so you can cut your fabric and or your freezer paper cuts.
Click on the Cut Settings icon.
You’ll notice thick red lines on the shapes, why they appear this way I can’t answer and it is confusing, and even tho they appear like cut lines you still need to setup the settings.
By default the line will usually show up as a No Cut when you open the Cut Settings window.
Select all the shapes
Click on the “Cut Edge” in the Cut Style menu.
Even if this is your freezer paper cut, your still going to choose Cut Edge.
The material type is Fabric for Thin fabrics like Cotton Prints.
If this is your freezer paper cut, you would choose Copy Paper instead or find a paper in the list that is lightweight in it’s nature, I use the copy paper line.
Your knife settings will automatically change depending on the material type. However, it is rare that you will cut fabric on a knife setting of 3. You do not need to change the knife setting on this window, but in the machine itself, you do need to change the knife setting. My setting on my knife is normally at 4, when I cut denim it was on 5.
If your doing freezer paper as a cut, your knife setting will for copy paper will be a 2, while I didn’t notice the 2 when I did freezer paper, I did set my knife on 3 and had a perfect cut without cutting the mat.
How To Open Pdf Files In Firefox
If you are marking fabric, freezer paper, or stabilizer, you will change the knife to the sketch pen in the pull down window where it says Ratchet Blade in the image.
A marking cut will also have a “cut style” of cut edge. You can use the No Cut line as well, but it’s because your using the sketch pen that the line doesn’t matter, although no matter what you have to set the line anyway.
Leave all other cut settings alone.
If your machine is not turned on, the “Send To Silhouette” line will be grayed out.
If your machine is turned on, your Send To Silhouette button will be clickable.
Once you click on the Send To Silhouette, another window will appear and you can click Start.
Be sure your mat is laying in the machine tray prior to pressing start.
Allow the machine to do it’s cuts.
and then be sure to Save your file.
To see how I save my files, click here.
To learn how to do marking cuts click here.
It’s also worth reading the lesson on version 2.9 of Silhouette Studio. I covered some things and added some tips that may help you in version 3 as well.
You can view that lesson here.
Happy Learning