Visual Studio Team reported Oct 08 at 07:37 PM Migrated from Visual Studio for Mac UserVoice forum Python support like PTVS would be an absolute game changer.
Develop apps and games for iOS, Android,
and web using .NET
Code in C#, F#, Razor, HTML5, CSS, JavaScript, TypeScript, XAML, and XML
With the power of Roslyn, Visual Studio for Mac brings IntelliSense to your fingertips. IntelliSense describes APIs as you type and uses auto-completion to increase the speed and accuracy of how you write code.
Quick Info tool tips let you inspect API definitions, squiggly lines in the editor highlight issues, in real time as you type.
Use the Visual Studio debugger to quickly find and fix bugs across languages.
The Visual Studio for Mac debugger lets you step inside your code by setting Breakpoints, Step Over statements, Step Into and Out of functions, and inspect the current state of the code stack through powerful visualizations.
As your project grows, chances are, you’ll find yourself restructuring and refactoring code that you or someone else wrote earlier. That’s a whole lot easier when Visual Studio for Mac takes care of the heavy lifting for you.
The Visual Studio for Mac editor supports powerful built-in refactoring options such as Extract Method and Rename, accessible via the Quick Actions menu.
Manage your code in Git or SVN repos hosted by any provider, including GitHub and Azure DevOps. Review diffs, stage files, and make commits from inside Visual Studio for Mac.
Python Support Visual Studio
Choose the development environment that is right for you. With Visual Studio on both macOS and Windows, you can share your C# and F# projects seamlessly with your team using either OS.
| FEATURES | Visual Studio 2019 for Mac | Visual Studio 2019 |
|---|---|---|
| Web and cloud development using C# | ||
| ASP.NET Core and .NET Core | ||
| Publish to Azure | ||
| Azure Functions | ||
| Azure Connected Services | ||
| Docker container tools | ||
| Desktop development | ||
| WPF and Windows Forms | ||
| UWP | ||
| Mac Apps using Xamarin and C# | ||
| Console apps with C# | ||
| Desktop apps using C++ | ||
| Mobile and gaming | ||
| Mobile development with .NET using Xamarin and C# | ||
| Game development using Unity and C# | ||
| Mobile and game development using C++ | ||
| Other workloads and tools | ||
| Java | ||
| Python | ||
| SQL Server data tools | ||
| Node.js | ||
| Unit testing | ||
| Version control with Git | ||
Create cross-platform apps targeting Android and iOS using Xamarin
Build, manage, and deploy cloud apps that scale to Azure
Create and debug cross platform games and 3D real time applications with Unity
Customers using Xamarin with Visual Studio for Mac
Launch a professional environment tailored to the Mac, free for most non-enterprise users
Installation
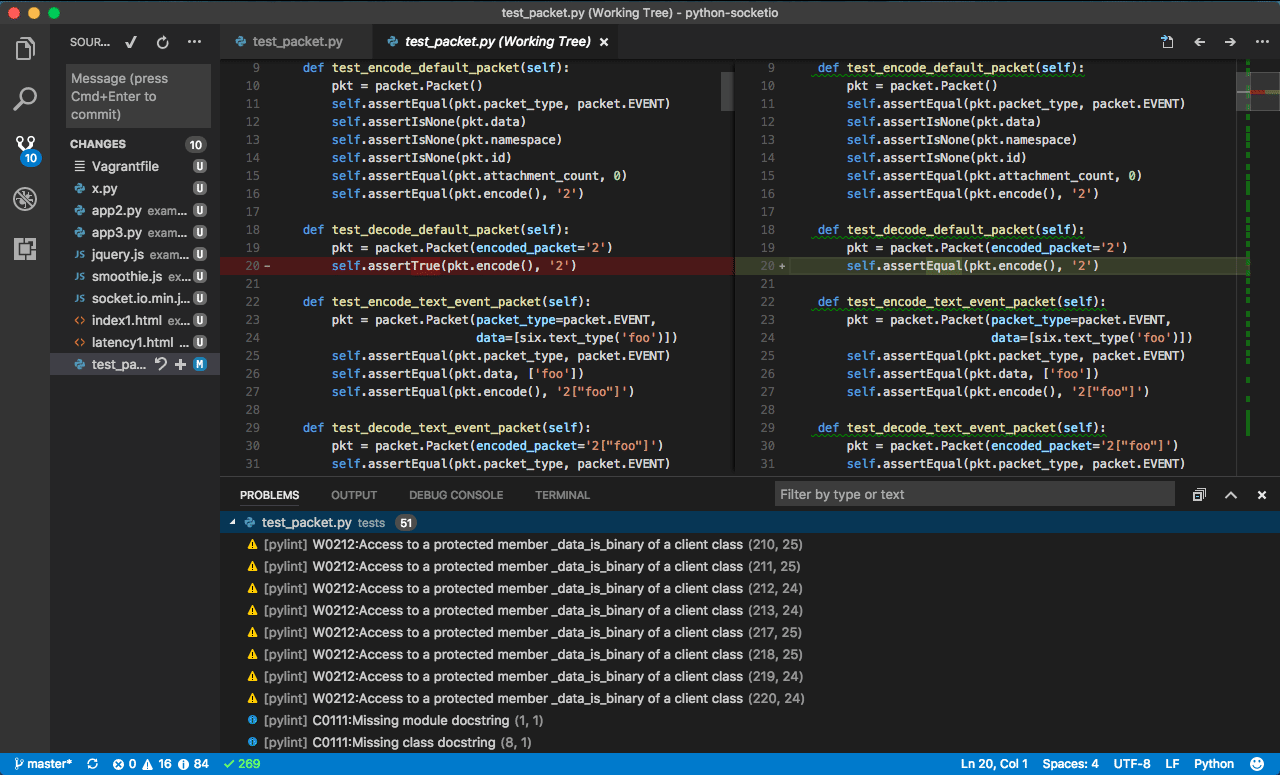
- Download Visual Studio Code for macOS.
- Double-click on the downloaded archive to expand the contents.
- Drag
Visual Studio Code.appto theApplicationsfolder, making it available in theLaunchpad. - Add VS Code to your Dock by right-clicking on the icon to bring up the context menu and choosing Options, Keep in Dock.
Launching from the command line
You can also run VS Code from the terminal by typing 'code' after adding it to the path:
- Launch VS Code.
- Open the Command Palette (⇧⌘P (Windows, Linux Ctrl+Shift+P)) and type 'shell command' to find the Shell Command: Install 'code' command in PATH command.
- Restart the terminal for the new
$PATHvalue to take effect. You'll be able to type 'code .' in any folder to start editing files in that folder.
Note: If you still have the old code alias in your .bash_profile (or equivalent) from an early VS Code version, remove it and replace it by executing the Shell Command: Install 'code' command in PATH command.
To manually add VS Code to your path, you can run the following commands:
Start a new terminal to pick up your .bash_profile changes.
Note: The leading slash is required to prevent $PATH from expanding during the concatenation. Remove the leading slash if you want to run the export command directly in a terminal.
Touch Bar support
Out of the box VS Code adds actions to navigate in editor history as well as the full Debug tool bar to control the debugger on your Touch Bar:
Mojave privacy protections
After upgrading to macOS Mojave version, you may see dialogs saying 'Visual Studio Code would like to access your {calendar/contacts/photos}.' This is due to the new privacy protections in Mojave and is not specific to VS Code. The same dialogs may be displayed when running other applications as well. The dialog is shown once for each type of personal data and it is fine to choose Don't Allow since VS Code does not need access to those folders. You can read a more detailed explanation in this blog post.
Updates
Microsoft Visual Studio Mac
VS Code ships monthly releases and supports auto-update when a new release is available. If you're prompted by VS Code, accept the newest update and it will get installed (you won't need to do anything else to get the latest bits).

Microsoft Python Tools For Visual Studio
Note: You can disable auto-update if you prefer to update VS Code on your own schedule.
Preferences menu
You can configure VS Code through settings, color themes, and custom keybindings and you will often see mention of the File > Preferences menu group. On a macOS, the Preferences menu group is under Code, not File.
Next steps
Once you have installed VS Code, these topics will help you learn more about VS Code:
- Additional Components - Learn how to install Git, Node.js, TypeScript, and tools like Yeoman.
- User Interface - A quick orientation around VS Code.
- User/Workspace Settings - Learn how to configure VS Code to your preferences settings.
Common questions
Why do I see 'Visual Studio Code would like access to your calendar.'
If you are running macOS Mojave version, you may see dialogs saying 'Visual Studio Code would like to access your {calendar/contacts/photos}.' This is due to the new privacy protections in Mojave discussed above. It is fine to choose Don't Allow since VS Code does not need access to those folders.